Pada tulisan ini, untuk pertama kalinya saya akan berbagi tutorial photoshop. Sebenarnya posting ini merupakan request dari salah satu teman saya setelah melihat salah satu foto yang saya post di Instagram. Oke, bagi yang masih belum tahu apa itu efek watercolor. Silakan lihat gambar di bawah ini:

Efek watercolor.
Nah, bagaimana? Apakah Anda tertarik, jika tertarik dan merasa ingin membuatnya. Silakan baca tutorial yang saya berikan di bawah ini:
Peralatan tempur
Sebelum tutorial, saya akan menjelaskan peralatan yang perlu disiapkan.
1. Laptop/PC.
2. Aplikasi photoshop. Jika Anda belum memiliki aplikasi photoshop, silakan cari di google. Saran saya, untuk keperluan mengedit foto sesaat saja, Anda bisa mendownload photoshop portable yang memiliki ukuran file lumayan kecil, sekitar 50 MB.
3. Tekstur water color. Sebagai contoh Anda bisa mendownload gambar berikut:

Tekstur watercolor
Silakan berkreasi dengan mencari tekstur water color yang lain di Google Image.
4. Foto yang akan diberi efek watercolor.
Cara Membuat Efek Water Color di Photoshop
Setelah peralatan tempur siap. Kita lanjut ke tutorial, saya akan mencoba menjelaskan sejelas mungkin agar mudah dimengerti oleh orang awam photoshop sekalipun.
1. Buka aplikasi photoshop. Bagi yang menggunakan photoshop portable, dalam beberapa kasus ada teman-teman saya yang tidak bisa membuka aplikasi photoshop portable-nya. Solusinya adalah dengan cara klik kanan pada icon photoshopnya, kemudian klik run as administrator. Bagi yang baru berkenalan dengan photoshop, berikut tampilan awal aplikasi photoshop.
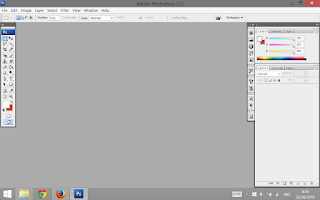
Tampilan awal photoshop
2. Buka foto yang ingin diberi efek watercolor. Caranya adalah klik File (pojok kiri atas) -> Open atau langsung dengan menekan Ctrl+O pada keyboard, pilih foto dan klik Open.
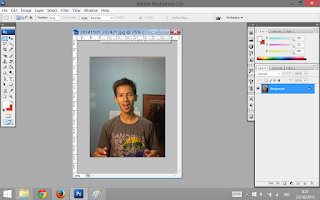
Tampilan setelah membuka foto
3. Usahakan foto yang ingin digunakan memiliki background warna tunggal. Misalnya background hijau saja, merah saja, atau apapun. Intinya warna background hanya satu dan warna tersebut tidak ada di bagian gambar yang akan diedit. Hal ini dimaksudkan untuk mempermudah dalam menghapus background. Bagi yang tidak memiliki foto dengan kriteria tersebut, TENANG, jangan berkecil hati, kita masih bisa usahakan.
Lihat pada tool area di sebelah kiri layar (lihat area yang ditunjuk tanda panah pada gambar).
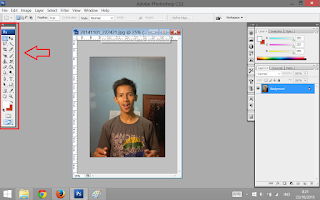
Tool area
Sekarang, gunakan tool Eraser Tool (iconnya penghapus). Jika bingung, coba dekatkan kursor mouse ke masing-masing tool, Anda akan menemukan Eraser Tool. Sudah? Oke, klik kanan pada tool tersebut, kemudian pilih Magic Eraser Tool dan klik background pada gambar yang akan dihapus.
FYI, magic erasol tool berfungsi untuk menghapus gambar yang mengandung satu warna hanya dengan sekali klik.
Jika background yang Anda gunakan hanya satu warna, background akan langsung terhapus. Tapi, jika tidak, Anda akan melihat beberapa background yang tidak terhapus seperti gambar di bawah.

Background tidak terhapus sempurna
Istirahat dulu sobat, hehe
Jika hasilnya seperti gambar di atas, Anda tidak perlu tegang. Selow saja. Sekarang kita lanjut menggunakan Eraser Tool yang standar. Klik kanan pada Erasol Tool, kemudian pilih Eraser Tool (paling atas). Tampilan kursor akan berubah menjadi lingkaran. Selanjutnya Anda hanya perlu menghapus background secara manual. Hasilnya akan seperti gambar:
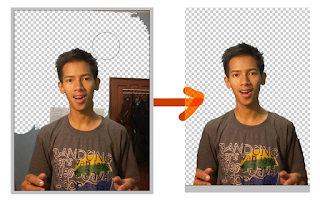
Before – After
4. Alhamdulillah backgroundnya sudah hilang ya, hehe. Langkah selanjutnya adalah menambahkan efek hitam putih pada foto. Caranya adalah klik menu Image (pada menu bar) -> Adjusments -> Black & White atau dengan menekan Ctrl + Alt + Shift + B pada keyboard, kemudian klik Ok. Hasilnya:
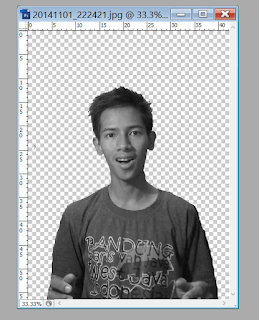
Efek Black & White
5. Buka foto tekstur water color yang sudah didownload sebelumnya (cara membukanya sama dengan cara membuka foto yang akan kita edit, yaitu Ctrl+O). Hasilnya seperti pada gambar:
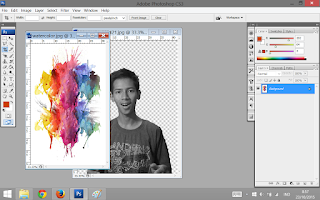
Tekstur Water Color
6. Pindahkan foto tekstur water color ke dalam foto yang akan kita beri efek dengan cara pilih Move Tool pada tool area, kemudian klik foto tekstur, tahan, dan pindahkan ke foto yang akan kita edit. Hasilnya:
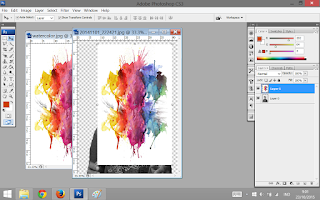
Tampilan setelah foto tekstur dimasukkan ke foto yg akan kita edit
7. Kok gambarnya tertutup? Tenang. Sekarang kita fokus pada menu layers yang ada di sebelah kanan layar. Bagi yang bingung, berikut saya berikan gambarnya:
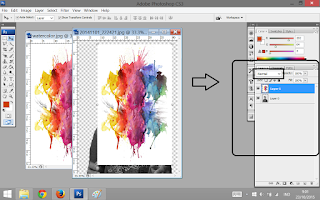
Menu layers
Bagian yang saya beri panah adalah menu layers. Sekarang klik pada tulisan normal, dan ganti menjadi Screen. Hasilnya seperti ini:
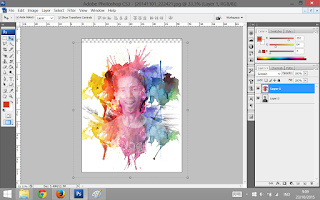
Hampir selesai
8. Bagaimana? Sebentar lagi selesai kok, hehe. Sekarang saya kembalikan ke Anda, ukuran tekstur water colornya bisa diatur sekehendak hati agar mendapatkan hasil yang pas. Jika sudah selesai, selanjutnya adalah menyimpan hasil editing, dengan cara klik File -> Save, dan pilih format .PNG atau .JGP. Anda juga bisa menyimpan hasilnya dalam bentuk .PSD agar suatu saat nanti fotonya bisa diedit lagi.
Selesai
Selesai. Alhamdulillah. Silakan dicoba bagi yang tertarik. Jika Anda merasa teorinya susah, saya sarankan, coba saja dulu. Dijamin, praktiknya lebih mudah daripada teorinya, dan selalu ingat ya, lancar kaji karena diulang.
Jika ada yang belum jelas, silakan tanyakan di menu komentar di bawah 🙂

Komentar pada artikel "Cara Membuat Efek Water Color di Photoshop"
Klik bagian ini untuk membuka riwayat komentar